Account Access Setup
Welcome to BankBound!
Welcome to BankBound!
These instructions are for providing BankBound the account access necessary to help manage and execute SEO, PPC, and tracking/reporting efforts. Follow the instructions for the platforms relevant to your financial brand’s engagement with BankBound. Please contact your dedicated digital marketing strategist if you have questions.
Sign into your account, then click Admin cog/gear at the bottom left-hand corner of your screen. Then, click Account Access Management or Property Access Management, whichever you decide. Then, add agency@bankbound.com as an Admin user.
Please add agency@bankbound.com as a new user with Container Permissions to “View, Edit, Delete, and Publish.”
Sign into your account, then click the gear icon at the top of your screen, then go to Users & Property Owners. Add a New User, enter agency@bankbound.com, and then select Full Access.
Sign into Google Business Profile and click the blue button in the top right for Create Location Group.
Select the blue gear icon next to your location group name and choose Manage Users.
Click the add user icon and enter our organization ID: 5271164235. You will need to grant us “owner” access, but not “primary owner.” NOTE: Do not enter agency@bankbound.com into the field.
Login to https://www.apple.com/business/connect/ with a valid Apple ID. Follow the on-screen prompts for how to set up your business/organization identity. You will be able to add additional users, including BankBound, after your account is verified. In Apple Business Connect, choose to set up a Small Business account if you have 24 or fewer locations. Choose an Enterprise account if you have 25 or more locations.
Login to business.facebook.com. Select (click) Settings, then scroll down to and select Business Settings. Select Partners from the Users section, found in the left-hand column.
Select the blue Add button and select Give a Partner Access to Your Assets.
In the subsequent prompt, input 390677007938103 (BankBound’s business ID) into the field labeled Partner Business ID.
Then select all applicable options regarding access to your Facebook/Meta ads account. BankBound management will then assign your account assets to your designated account manager.
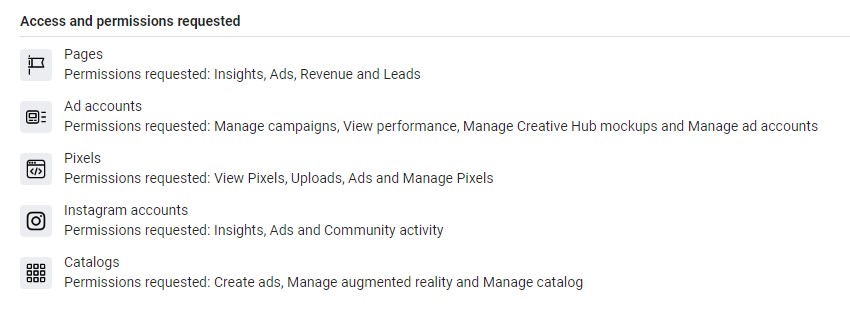
Accept an BankBound/agency request:
First, login to linkedin.com/campaignmanager/accounts. In the From Account Settings, navigate to the Manage Access page. From there, add your BankBound account manager; Brian Reilly; and Tim Davis, MBA with Account Manger-level access.
Next, from your company page, click on Admin Tools to find the Manage Admins functionality. Add your BankBound account manager; Brian Reilly; and Tim Davis, MBA with Super Admin-level access.
Sign into your account, select “Configure My Site” from the left sidebar dropdown once you’ve selected your site, click “Users,” add agency@bankbound.com, and select the Role of “Administrator.”